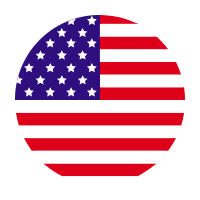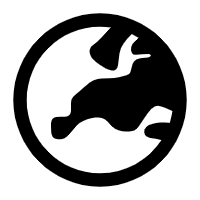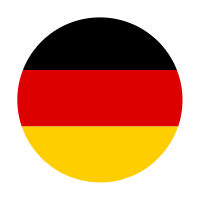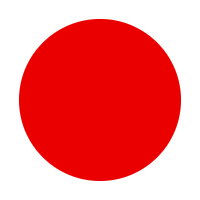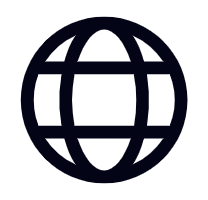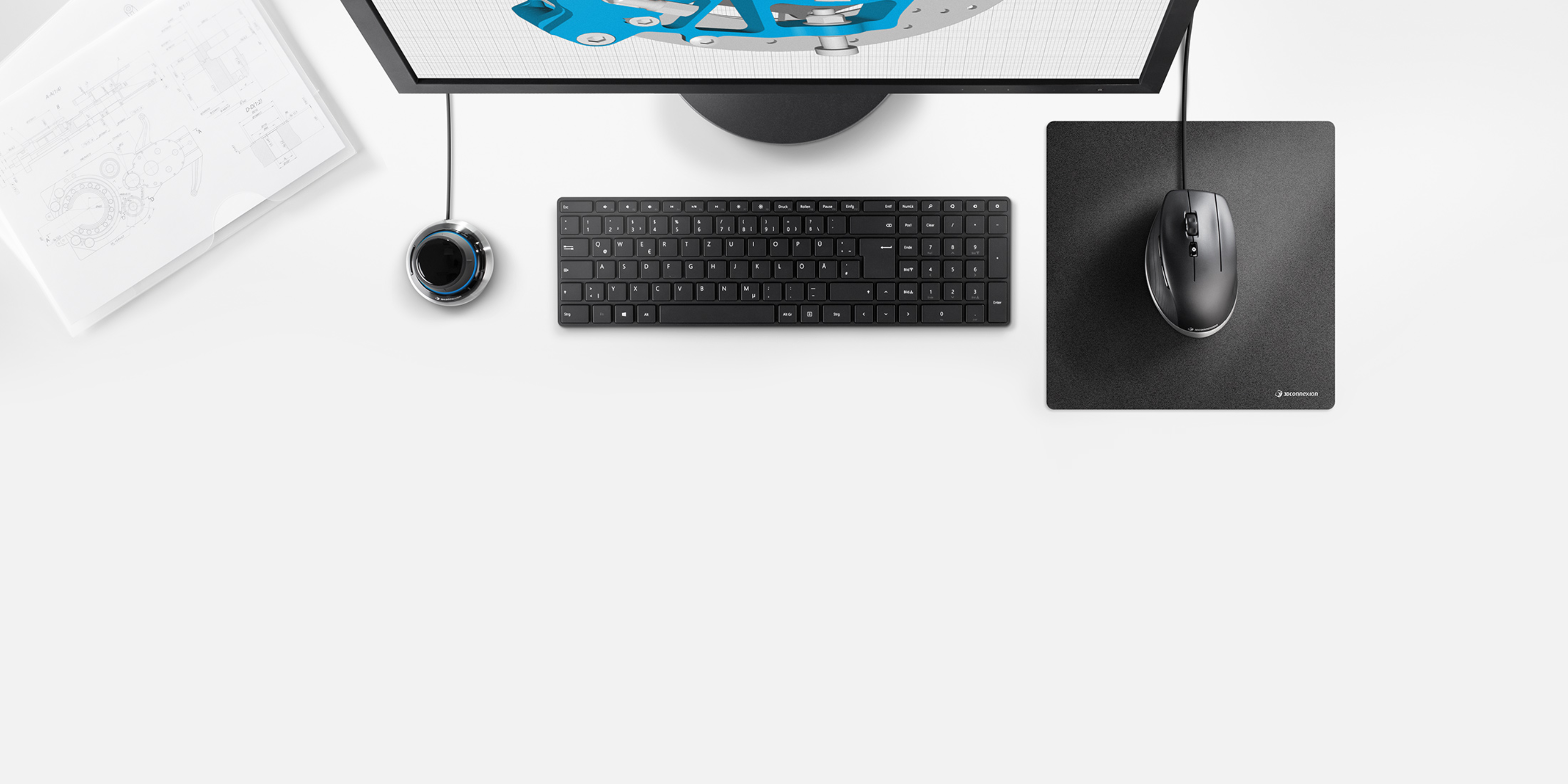- Overview
- Description
- FAQs
- Reviews





3Dconnexion SpaceMouse® Compact
The SpaceMouse Compact was developed to deliver an intuitive, effortless and precise 3D navigation in CAD applications that cannot be experienced by using a standard mouse and keyboard. It is the ideal tool for modern engineers, architects and designers to review 3D designs and explore 3D spaces.

Description

Compact Footprint
With its iconic, pure design SpaceMouse Compact is small enough to fit on every desk while the brushed steel base ensures the device stability for precise 3D navigation.

Easy to use
Each of the SpaceMouse Compact’s two buttons opens its own 3Dconnexion radial menu. They provide direct access to up to 8 of your favourite application commands. With our software 3DxWare 10 you easily create your own radial menus in seconds or choose from useful presettings.

Single driver. Multiple devices.
3DxWare 10 is the single driver foundation for all your 3Dconnexion devices. Its simple, yet powerful interface makes it easy to individualize all your 3Dconnexion products for peak performance.
FAQs
I installed the latest 3Dconnexion driver but my SpaceMouse is not working within my application
Check if your application supports the SpaceMouse. There is a list of such applications on the 3Dconnexion site.
Check the information provided by the editor of the application regarding SpaceMouse support.
Verify the SpaceMouse is enabled within your application. Some applications require specific steps to activate a SpaceMouse. Also, you may want to do a “repair” on your 3Dconnexion driver if it was installed before your application.
3Dconnexion Administrators Guide
This guide is intended to provide the information needed for an IT Administrator to distribute and manage 3Dconnexion products. This document will be updated on a regular basis so please make sure that you always use the latest version which is available for download below.
Download
How do I clean up the configuration on Windows?
1. Stop the 3Dconnexion driver (Start -> All Apps -> 3Dconnexion -> Stop 3DxWare)
2. Close your 3D application.
3. Navigate to %APPDATA% (e.g. C:\Users\USERNAME\AppData\Roaming\)
4. Rename the folder ‘3Dconnexion’ to ‘3Dconnexion.bak’.
5. Navigate to %LOCALAPPDATA% (e.g. C:\Users\USERNAME\AppData\Local\)
6. Rename the folder ‘3Dconnexion’ to ‘3Dconnexion.bak’.
7. Restart the 3Dconnexion driver (Start -> All Apps -> 3Dconnexion -> Start 3DxWare).
If this resolves the issue your are experiencing, please share the backed-up files with your 3Dconnexion Support Representative.
Any question?
For further inquiries and support, please click the following link: 3Dconnexion Support.